System updates are vital for your Mac because they are meant to improve the security and general health of your computer. But sometimes you may want to hold off on installing a new update until you can be sure that it won’t cause any major problems. You also don’t want your machine updating while you’re in the middle of something.
Thankfully, there are lots of options for controlling how and when your Mac updates. Want to choose when you install updates? You can make sure your device doesn’t update automatically. Don’t want to worry about updates? Your Mac will take care of it.
To manage your Mac’s updates:
Click on the Apple icon in the top-left corner of the menu bar Click on “About This Mac.” If you’re curious, you’ll be able to see what macOS version you’re on.:no_upscale()/cdn.vox-cdn.com/uploads/chorus_asset/file/20029838/Screen_Shot_2020_06_11_at_11.58.47_AM.png) This window will show you which version of macOS your device is running. Then, select “Software Update.” Any available updates will show up in this window.
This window will show you which version of macOS your device is running. Then, select “Software Update.” Any available updates will show up in this window. :no_upscale()/cdn.vox-cdn.com/uploads/chorus_asset/file/20029833/Screen_Shot_2020_06_11_at_11.53.37_AM.png) If there are any updates available for your device, you’ll see them here. To make sure your device stays up to date automatically, you can check the box next to “Automatically keep my Mac up-to-date.” If you don’t want your Mac to update automatically and the box is checked, uncheck it. You’ll get a pop-up window asking if you’re sure. Click “Turn Off Automatic Updates” and enter your password when asked.
If there are any updates available for your device, you’ll see them here. To make sure your device stays up to date automatically, you can check the box next to “Automatically keep my Mac up-to-date.” If you don’t want your Mac to update automatically and the box is checked, uncheck it. You’ll get a pop-up window asking if you’re sure. Click “Turn Off Automatic Updates” and enter your password when asked. :no_upscale()/cdn.vox-cdn.com/uploads/chorus_asset/file/20029853/Screen_Shot_2020_06_11_at_11.59.49_AM.png) Click “Turn Off Automatic Updates” to confirm. You can click on “Advanced...” in the Software Update window for more options, like whether your Mac will automatically check for, download, and install updates. You can also choose whether your device will automatically update your apps (as opposed to system and security updates).
Click “Turn Off Automatic Updates” to confirm. You can click on “Advanced...” in the Software Update window for more options, like whether your Mac will automatically check for, download, and install updates. You can also choose whether your device will automatically update your apps (as opposed to system and security updates). :no_upscale()/cdn.vox-cdn.com/uploads/chorus_asset/file/20029836/Screen_Shot_2020_06_11_at_11.55.09_AM.png) Check the boxes next to anything that you want your device to handle automatically.
Check the boxes next to anything that you want your device to handle automatically.
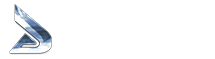







No comments:
Post a Comment